因为学校要求每天都要提交两次“健康状况”,实在是繁琐,为了找一点“捷径”,顺便学习一下网络知识,锻炼一下解决问题的能力,于是有了这个想法。
前提条件
首先需要说明的是,在设计这个“自动化”之前,我每天需要做的,是打开一个网址,点击提交填报按钮,就完成了一次提交。而且每次需要填写的信息,已经不需要再次填写,只需要点击一次提交按钮就行了。
我用的方法呢,是用quicker这个软件,quicker可以讲的实在是太多了,简而言之,他就是把一套流程打包起来,变成一个动作,你只需要点击一下,就可以完成一系列操作,实在是很方便。具体想要了解的可以看看这篇文章-Quicker – 一种全新的Windows效率神器。
在这里我只是以一个动作的设计角度,来讲我是怎么做的。
最初版本
最初的想法是模拟人工操作,打开网页,点击,然后退出。
首先,打开quicker面板,新建一个组合动作。
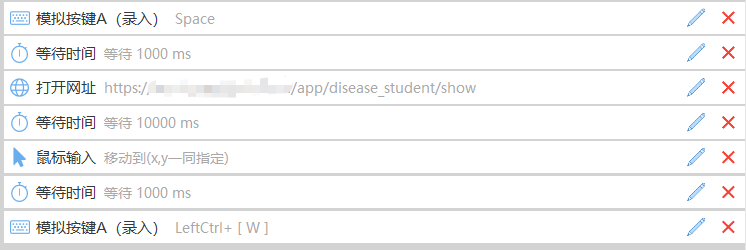
图中就是我所有的步骤。
前两步,是我为了唤醒电脑,加的两步,目的是让电脑苏醒过来,不是必要的步骤。
第三步,打开你要登录的网址。由于完全打开网页的时间每次都不一样,为了尽可能地完全打开网页,我在下一步设置了一个10s的延时。
第五步:模拟鼠标的左键点击,坐标呢,就是需要点击提交的位置,这个坐标的获取我是通过 Snipaste 得到的(Snipaste截图时,会显示当前鼠标坐标)。

然后又是等待一段时间,输入快捷键 CTRL+W,关闭浏览器。
整个动作就结束了。
总的来说,这个动作的开发,为我确实节约一些精力,但是总是有些不讨喜的地方。例如,既然我不想提交的时候,我要傻乎乎的不能动,必须等动作执行完,才能继续使用我的电脑。还有就是实际使用中,总会遇到一些情况,导致动作卡在网页那步,需要我自己点击提交。于是,我萌生了改进这个动作的想法。
改进版本
上面那个动作是我二月份的时候实现的,等到了现在五月份,我已经成功搭建了一个小网站,有了一点网络知识,就有了实现这个动作的新的设想。
首先需要提前了解的是,在前面我说的那些步骤当中,最重要的一步,就是点击提交那一步。那么,这一步究竟发生了什么呢?
在,点击提交的时候,可以认为浏览器向一个网址发送了一个请求。具体可以这样理解,浏览器向学校说了这么一句话:“xxx已经提交健康状况了!”,然后学校回复:“知道啦!”。是不是很简单?这就是quicker中的一个核心网络动作-HTTP请求。
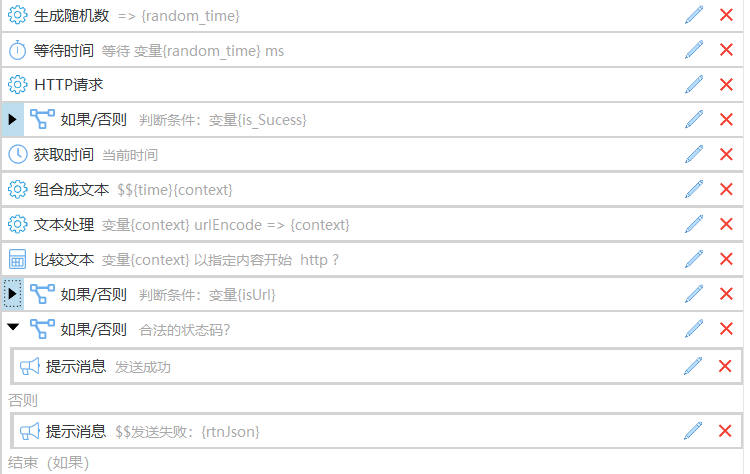
接下来我来一步步解释这些步骤。
第一二步,其实是为了不是每天同一时间提交,所以设置了一个三分钟的随机时间。
第三步,我们具体来看。
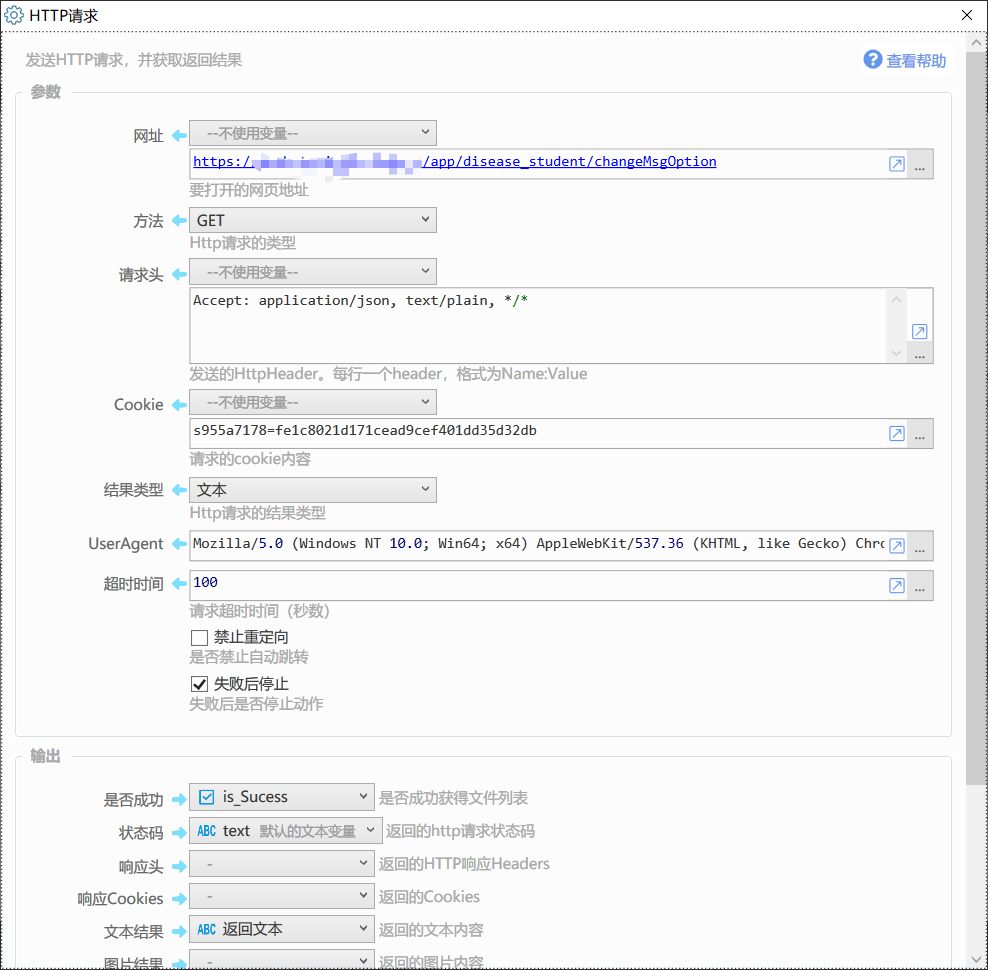
首先是网址,这个网址不同于我们打开网页的时候登录的网址,而是在HTTP请求的时候,浏览器发送信息的网址。这个网址是怎么来的呢?
首先,打开你要提交的网址,按下F12,然后F5刷新。可以看到右边出现了一些东西,点击Network,可以看到红框部分有一些HTTP请求。

而当我们点击提交之后,会发现多出来一个请求,这个就是你的浏览器对学校说的话!

我们点击它,就又会出现一些东西。
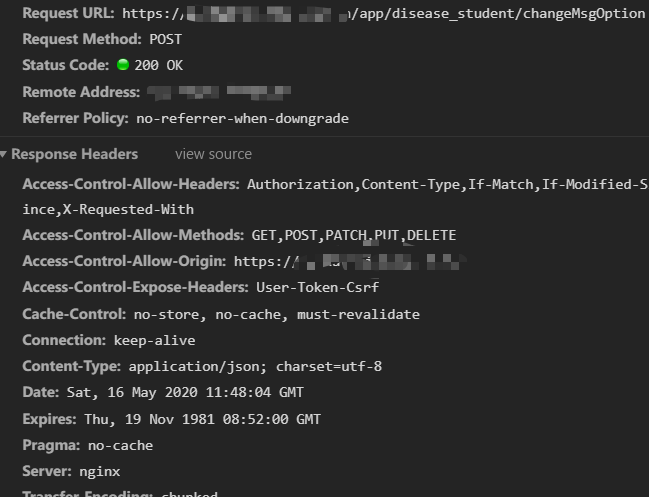
其中,第一行就可以看到我们要填入quicker中的网址。
然后回到quicker,第二个是方法,这个对应Request Method 可以看到其中是 POST,这个在我设置的动作里面,我失误改成了GET,但是实际上能运行,这,我现在还解释不了。
第三个是请求头,也就是你要提交的数据格式,在上面那张图上可以找到 Content-Type。
然后是 Cookie,也可以在上方黑色界面找到,它主要是证明你是谁。
最后是 User-Agent,这个不太重要,是用来说明你是用什么浏览器发送的请求。
到这里,如果HTTP请求成功了,那么整个过程就结束了。后面的步骤是我利用上期 Bark 服务,当提交成功后,向 ios 设备发送一条通知。
最后我们还需要配置这个动作定时执行。
在 quicker 的设置里,有自动运行,详见,配置文档,我设置的是每天9:30,16:30运行一次。
T:30 9,16 * * *:415a8298-fd47-48f5-a6f4-09
后面的数字就是你的动作ID。
写这篇文章还有一些缺憾。。。看日后有没有机会吧,哎!